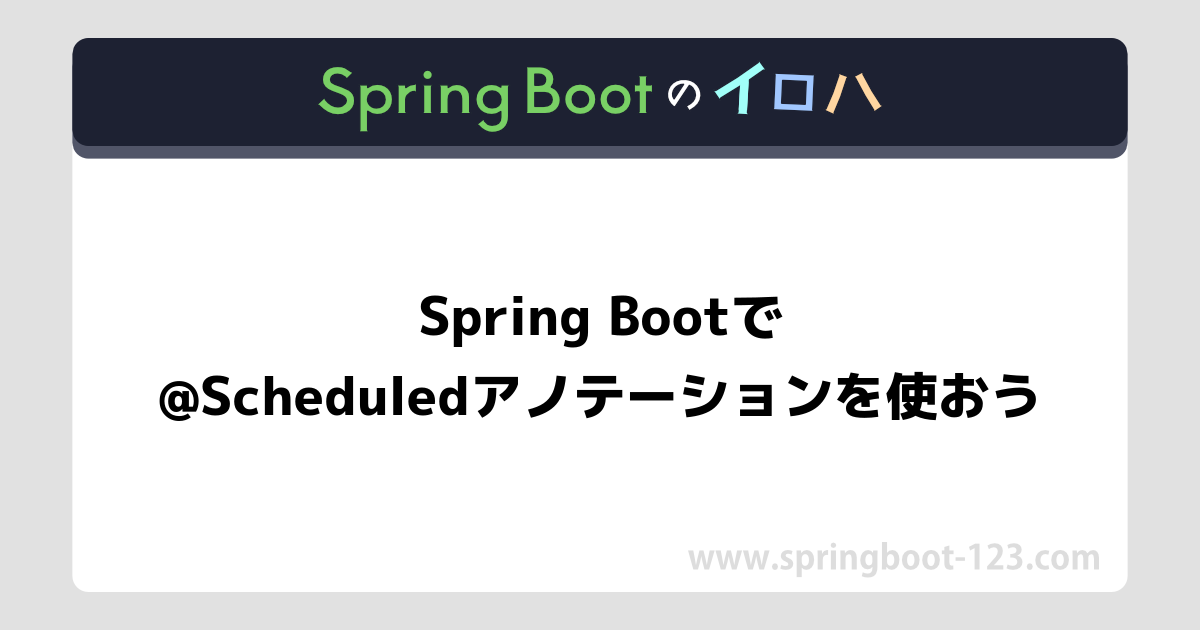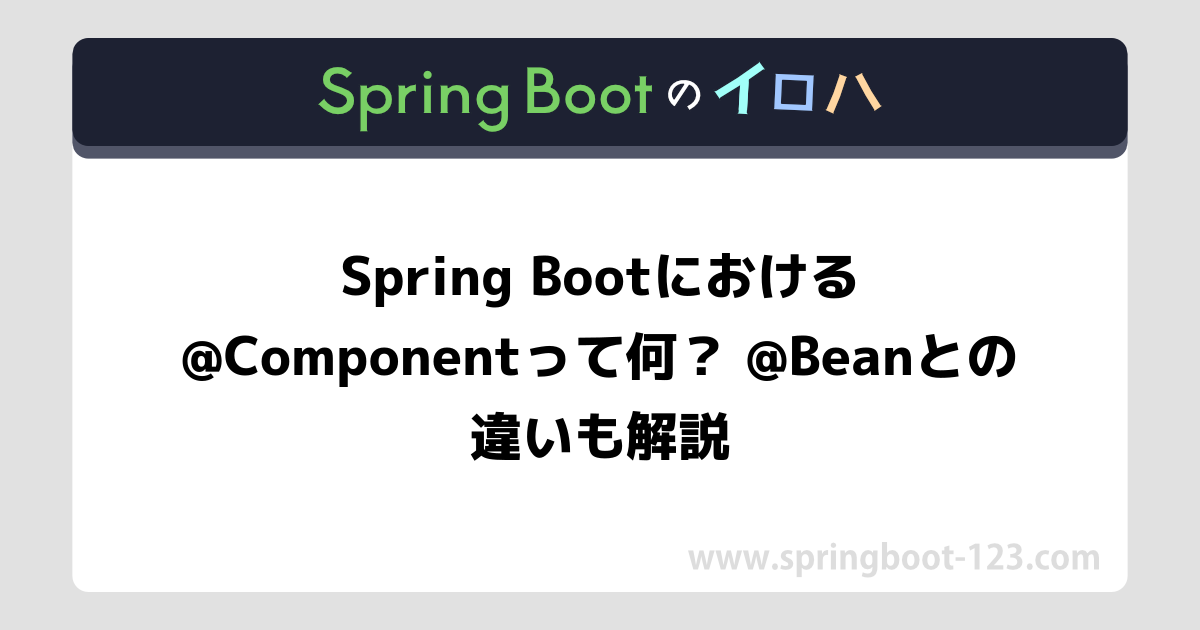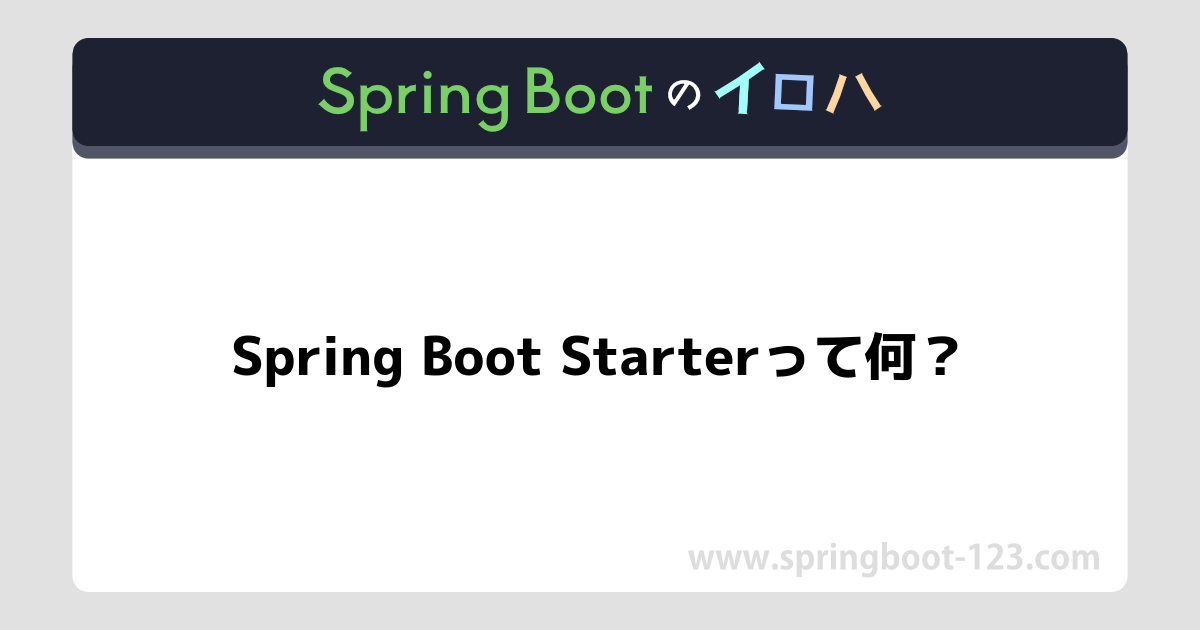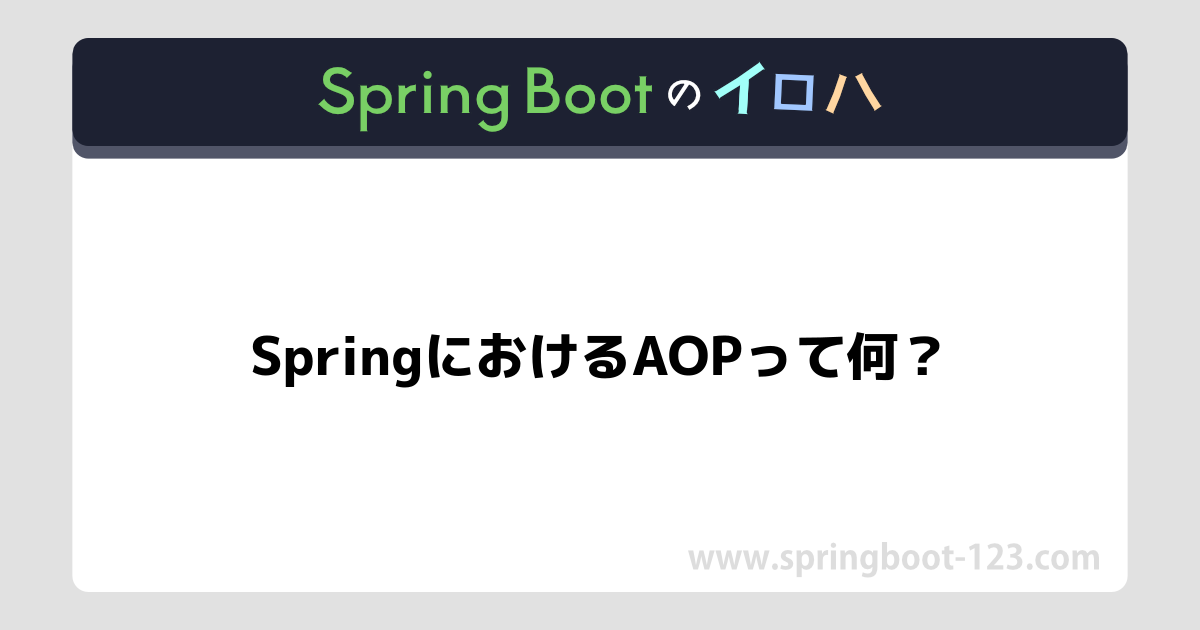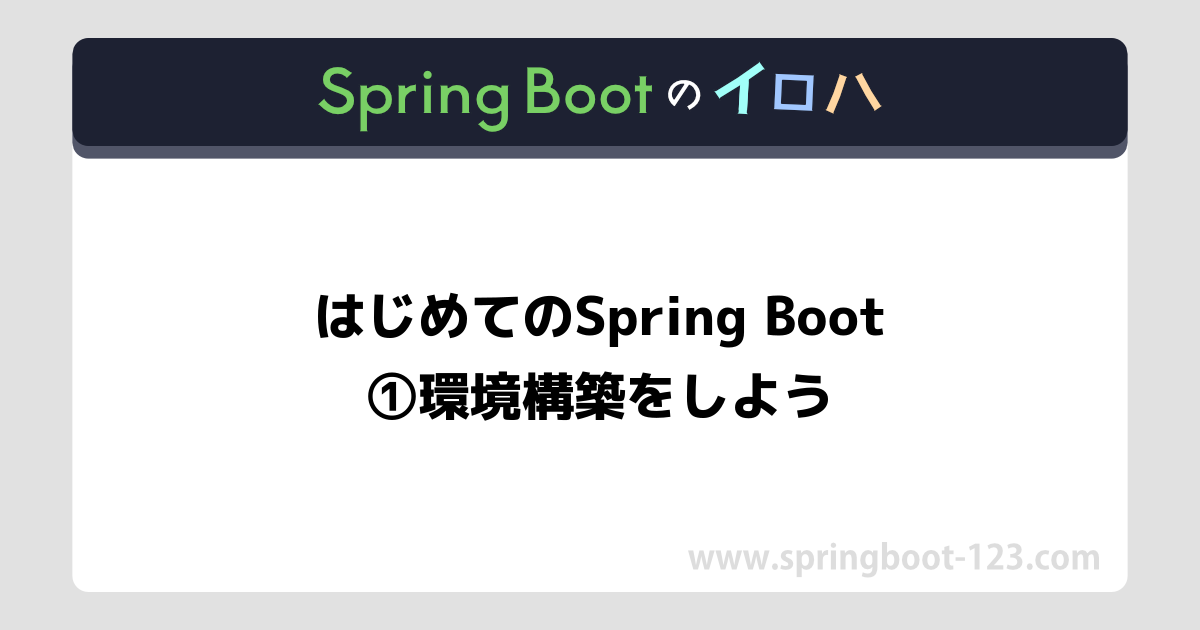
はじめてのSpring Boot - ①環境構築をしよう
はじめまして、管理人のイロハです。 この連載では、はじめてSpring Bootに触れる方に向けて、Spring Bootの環境構築から動かすところから、実際に動かすところまで、理解を深めつつ紹介していきます。 なるべく分かりやすいように説明しますので、よければお付き合いください。
連載で使う環境
本連載では以下の環境を利用します。
- IntelliJ IDEA Ultimate 2024.3.3
- Spring Boot 3.4.2
- Java 21
IDEについて
Java用のIDEとしては様々なものが存在します。その中で、本ブログではIntelliJ IDEA Ultimateを使用しています。 品質が高いことや、安定度、開発の活発度などを総合的にみて筆者が好きなためです。
ただし、無料版の場合はSpringのサポートがされていないため、使いづらくなってしまいます。 高いIDEですが、有料版であるUltimateがおすすめです。
説明は無くなってしまいますが、お好きなIDEを使用していただいて大丈夫です。
プロジェクトを作ろう!
まずは、プロジェクトのひな形を手に入れましょう! Spring Boot、Springは元々環境構築が大変と言われていました。しかし、現在はspring initializrという便利なサイトがあるので心配は不要です!
早速spring initializrにアクセスしてみましょう!以下のようなサイトが表示されるはずです。
このサイトでは、利用したい言語やバージョン、パッケージ名などを入力するだけで、簡単にひな形を手に入れることができます。
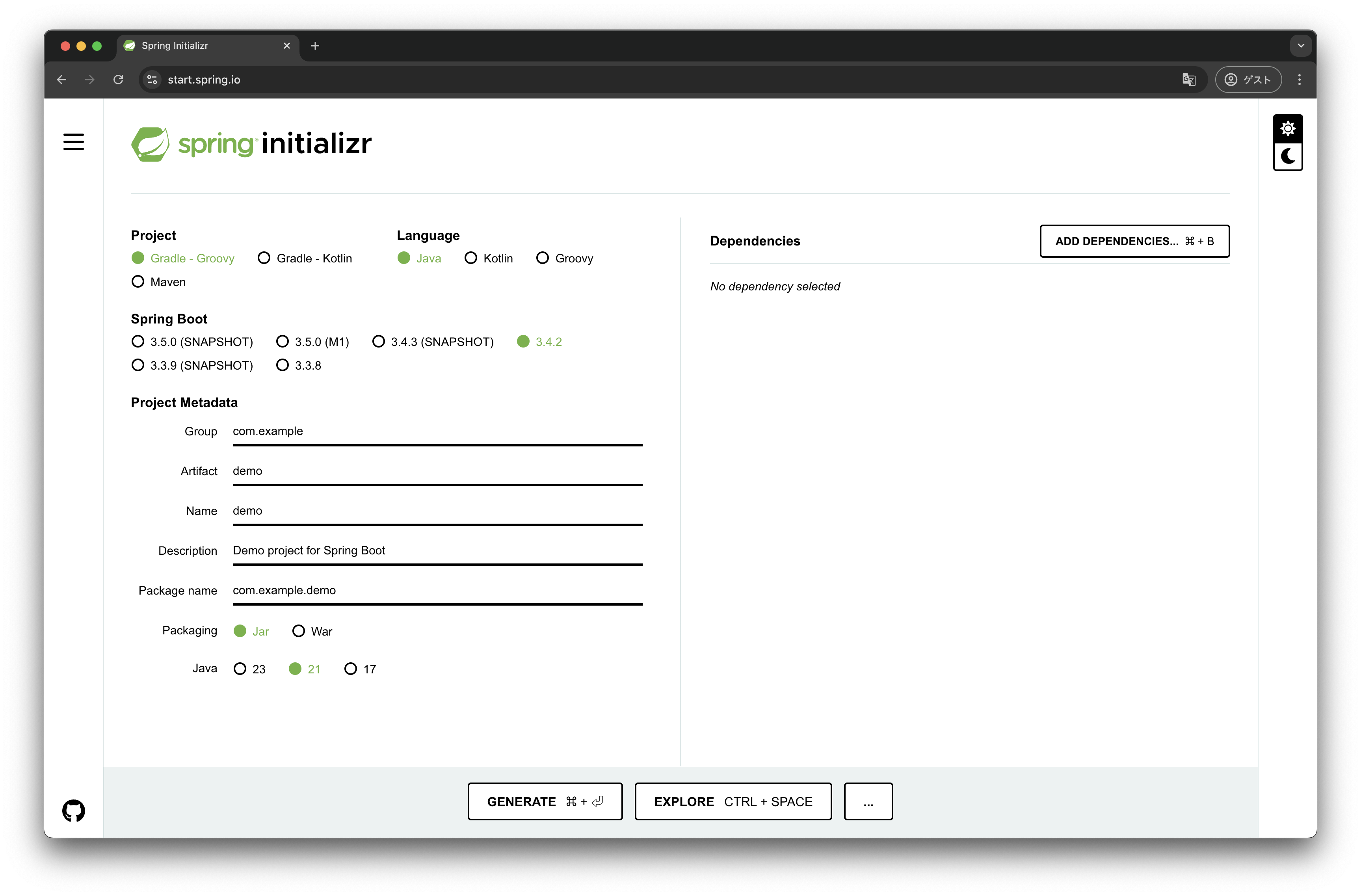
さらに、右側にあるdependenciesのメニューから利用したいライブラリを指定すれば、ライブラリもまとめて準備してくれる優れものです!
今回は、以下のように設定してGENERATEボタンを押してみましょう。
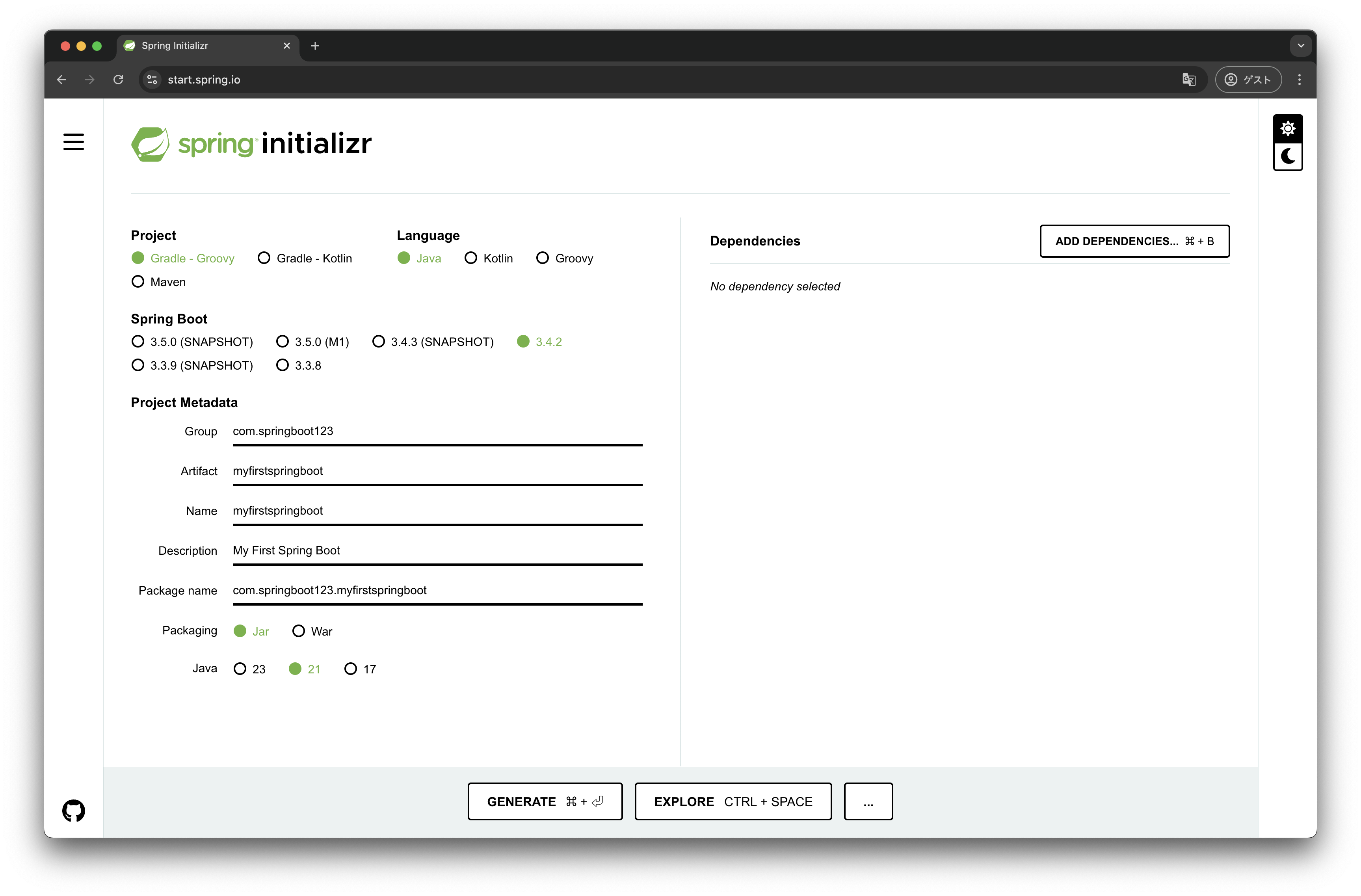
こうすることで、Zipファイルがダウンロード出来たはずです。 展開しておきましょう。
プロジェクトを開こう!
ここからはIDEの操作です。前述したとおり、IntelliJ IDEAを利用していきます。 ほかのIDEでも大体同じ手順で出来るはずです。
IDEでプロジェクトを開くと、以下のようになるはずです。
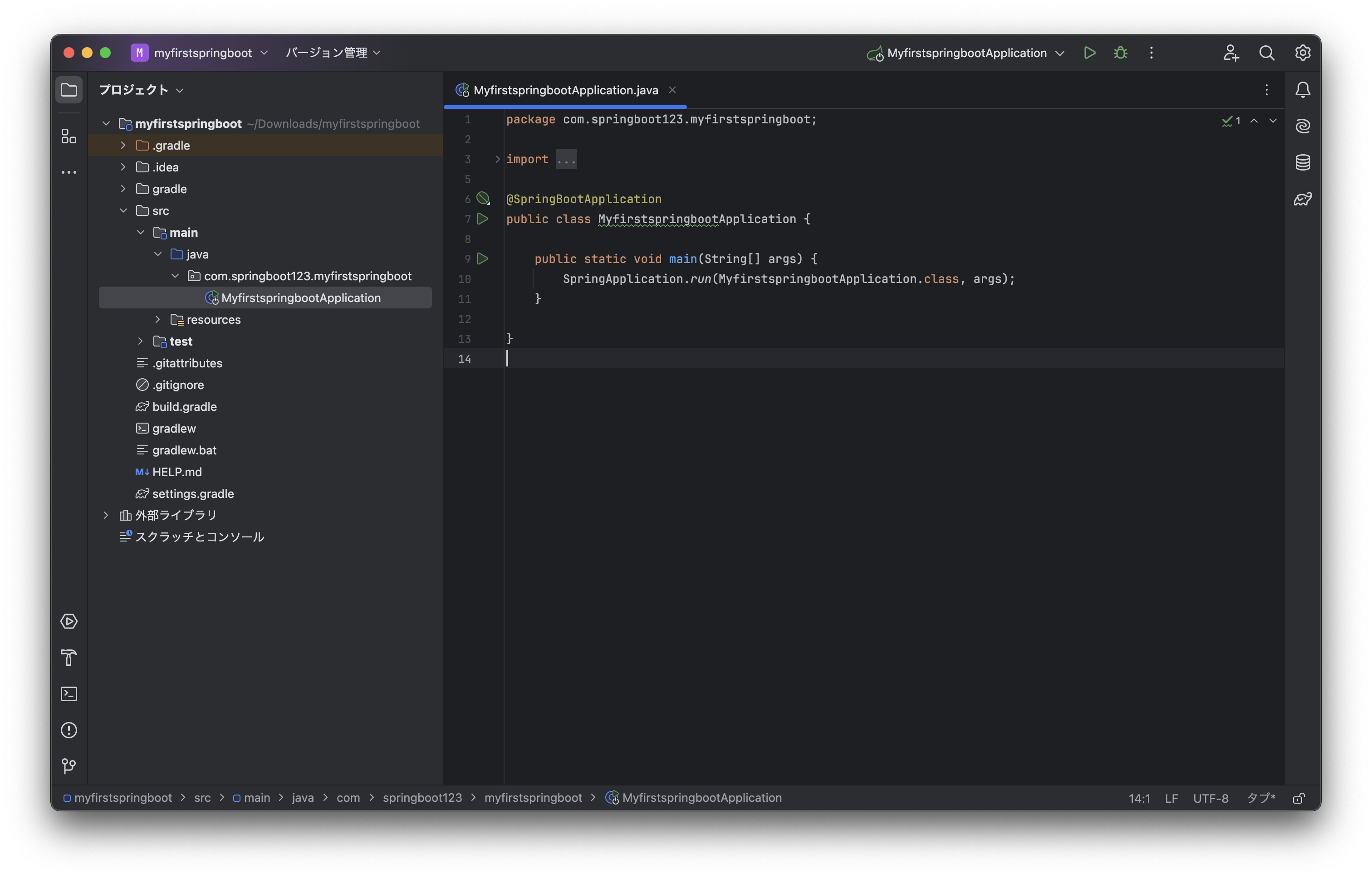
src/main/java/com/springboot123/myfirstspringboot/MyfirstspringbootApplication.javaを探して開いてみましょう。
シンプルなコードですが、これがSpring Bootのアプリケーションです。
このクラスには、SpringBootのアプリケーションで必要なアノテーションをまとめた@SpringBootApplicationアノテーションが指定されています。
これにより、AutoConfigurationが有効化されたり、コンポーネントスキャンの機能を有効化されたりします。
詳細はリファレンスに記載があるので興味がある人は見てみるとよいでしょう。
そして、mainメソッドの中ではSpringApplication.run(MyfirstspringbootApplication.class, args);という処理が記述されています。
これは、MyfirstspringbootApplicationクラスをSpringのアプリケーションとして実行する、というコードです。
この行により、Spring Bootが起動され処理が実行されていきます。
アプリケーションを実行してみよう!
続いて、アプリケーションを実際に実行してみましょう。 実行すると、以下のような結果になるはずです。
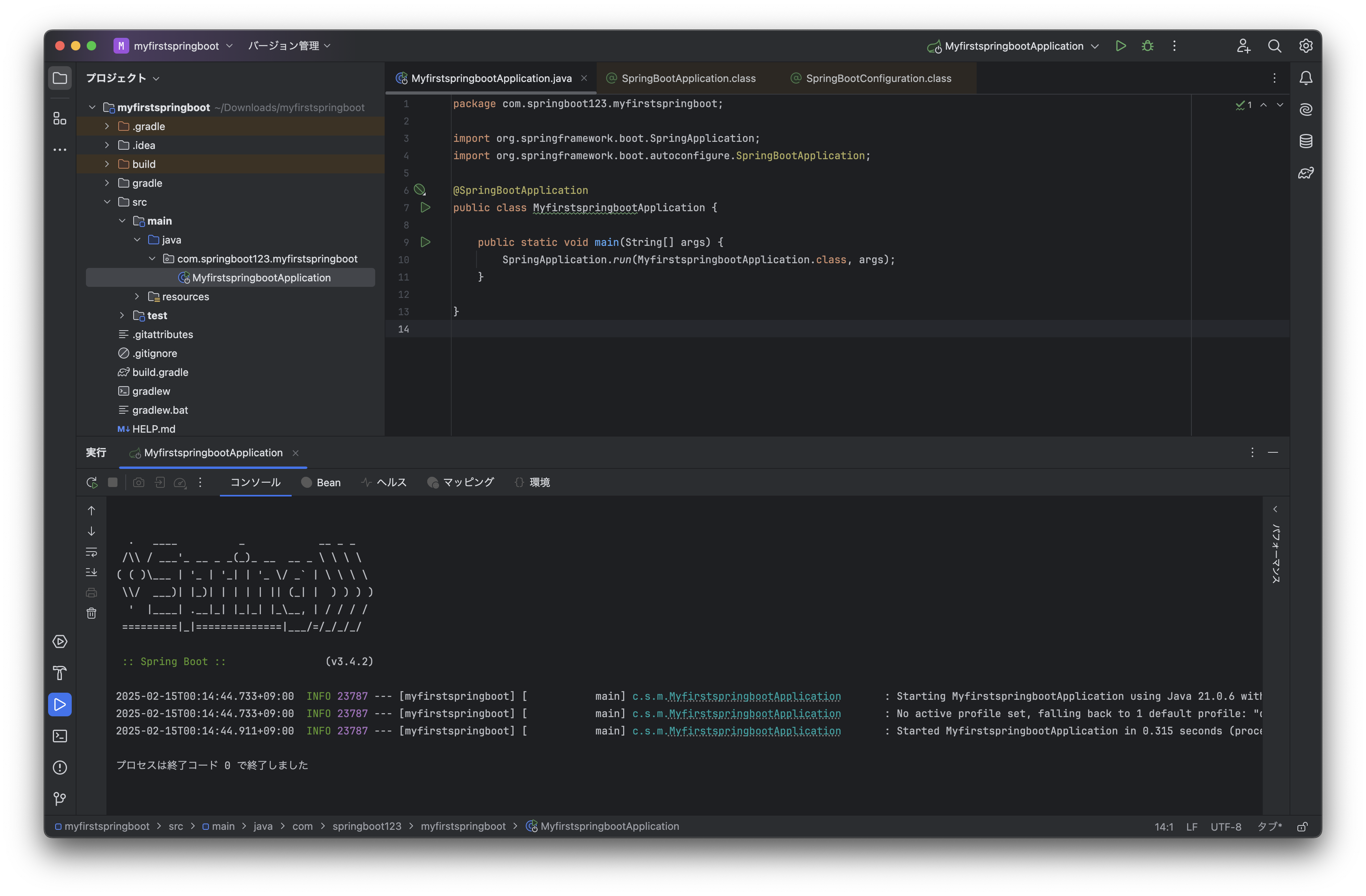
Spring Bootのロゴや、数行程度のINFOログがログに出力されました。
System.out.println()のような、標準出力に書き込む処理は書いていませんが、これはSpring Bootフレームワークが出力したログになります。
Spring Boot起動時にはこのようなログが表示される実装が入っているわけですね。
ということで、以上でSpring Bootを用いたアプリケーションの起動は完了です!
まとめ
今回の記事では、プロジェクトの作成方法から、起動までを紹介しました。 次回はSpring Bootの核となる概念、Beanに触れて体験していきましょう!